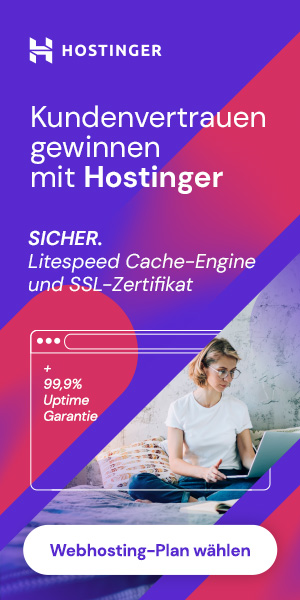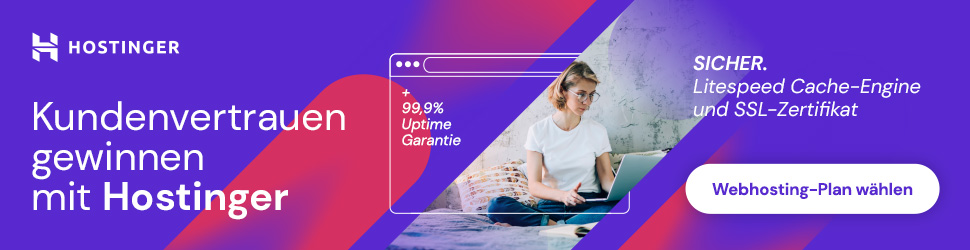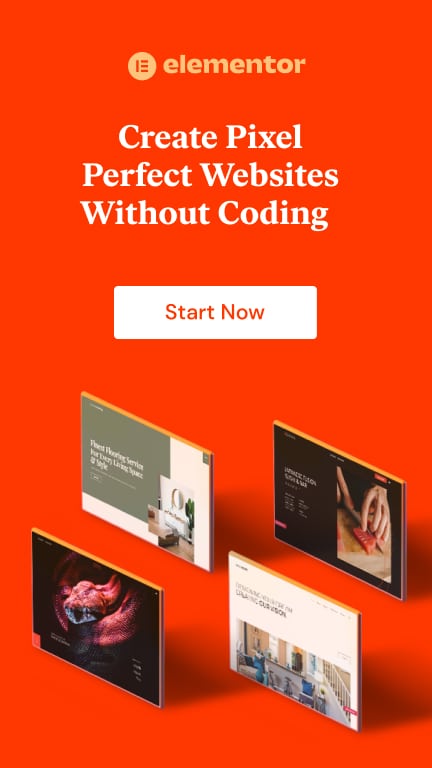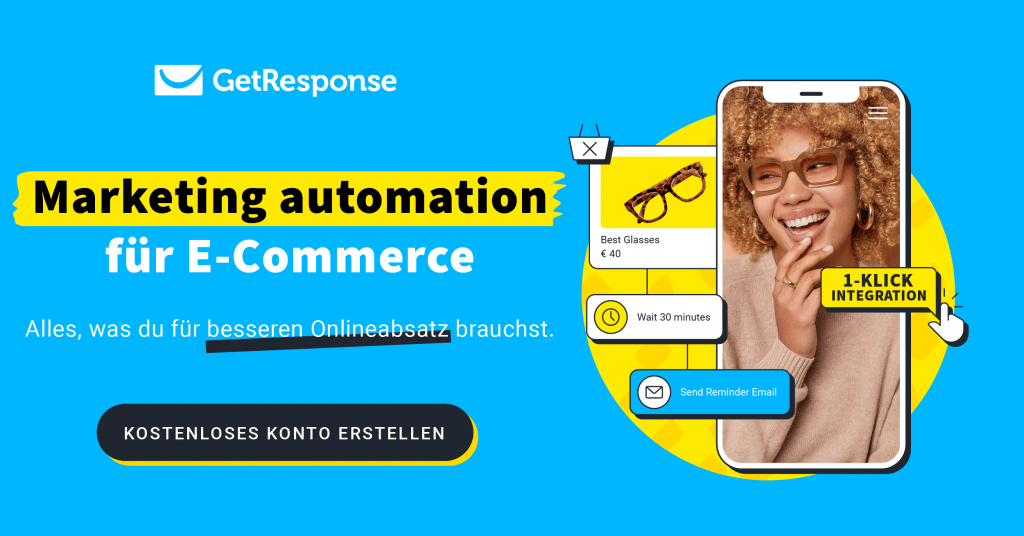Canva Pro Ansehen:
https://stefan-wirth.de/website-tools/#canva
Jasper Ansehen:
https://stefan-wirth.de/website-tools/#jasper
Mit Canva Pro schnell und einfach 50 Posts für Social Media erstellen
Canva Pro ist ein umfangreiches und einfaches Grafik Design Tool für Anfänger und Profis gleichermaßen. Obwohl es eine kostenlose Basisversion gibt, lohnt es sich für Website Ersteller, die Canva Pro Version zu abonnieren, da sie Zugriff auf eine sehr breitere Palette von Funktionen hat. Einschließlich eines größeren Pool von Illustrationen und Bilder, mehr Schriftarten und Vorlagen, sowie Design-Optionen und benutzerdefinierte Größen für deine Grafiken. Du kannst sogar deine eigenen Logos und Firmenfarben einbinden.
Lass uns also nun einen kurzen Blick darauf werfen, wie du mit Hilfe von Canva Pro in wenigen Minuten 50 ansprechende Grafiken für deine Social Media Kanäle erstellen kannst.
1. Jasper AI instruieren und Textbausteine erstellen lassen
Da ich Jasper AI für die Unterstützung im Bereich der Content Erstellung nutze, sind 50 Tipps, Tricks, Aussagen, interessante Fakten oder auch Zitate schnell erstellt. Schau einfach, die du die KI zu Beginn bestmöglich zu deinem Thema instruierst, sodass der Output auch auf ganzer Linie überzeugt. Hier meine Eingaben:
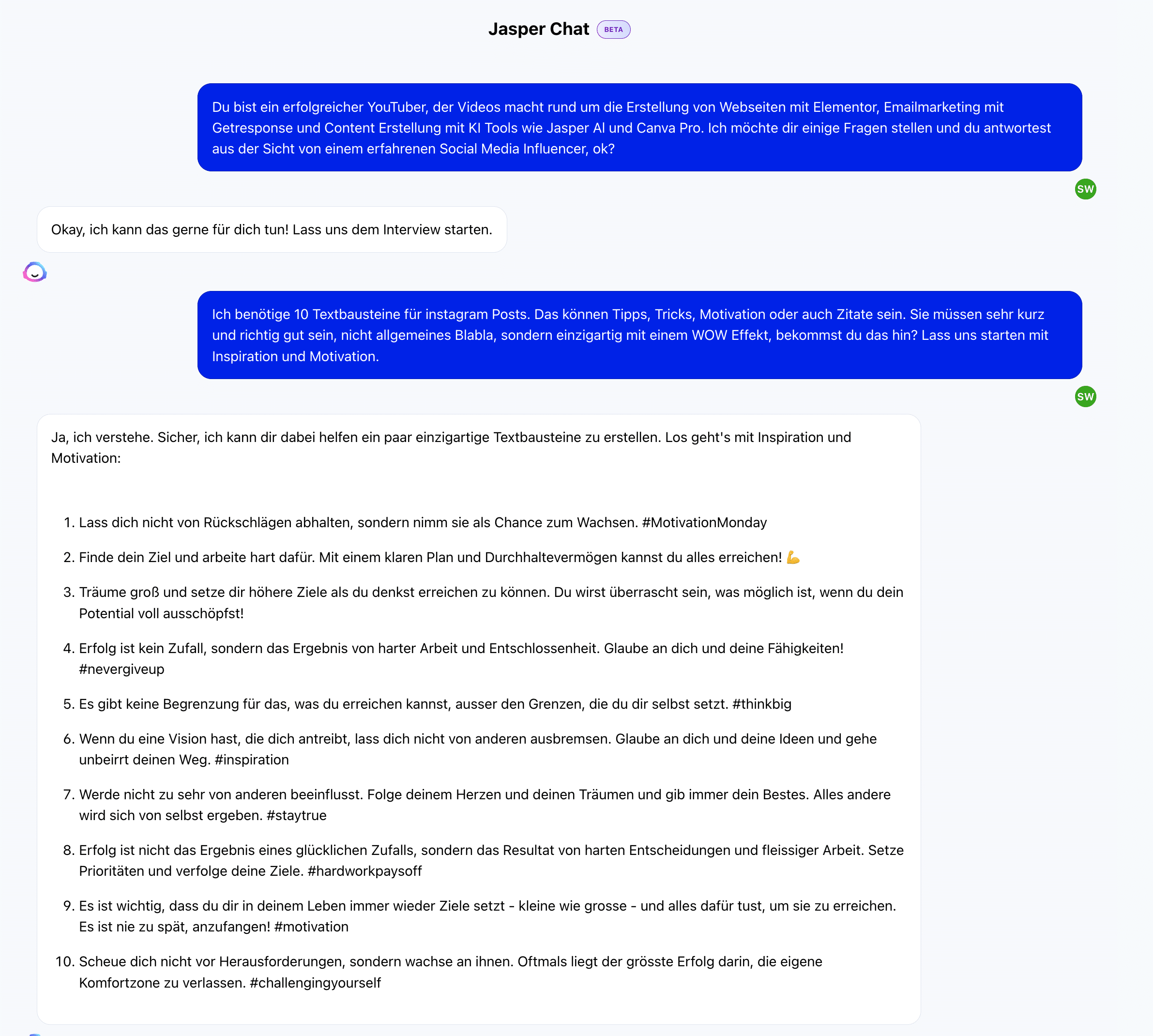
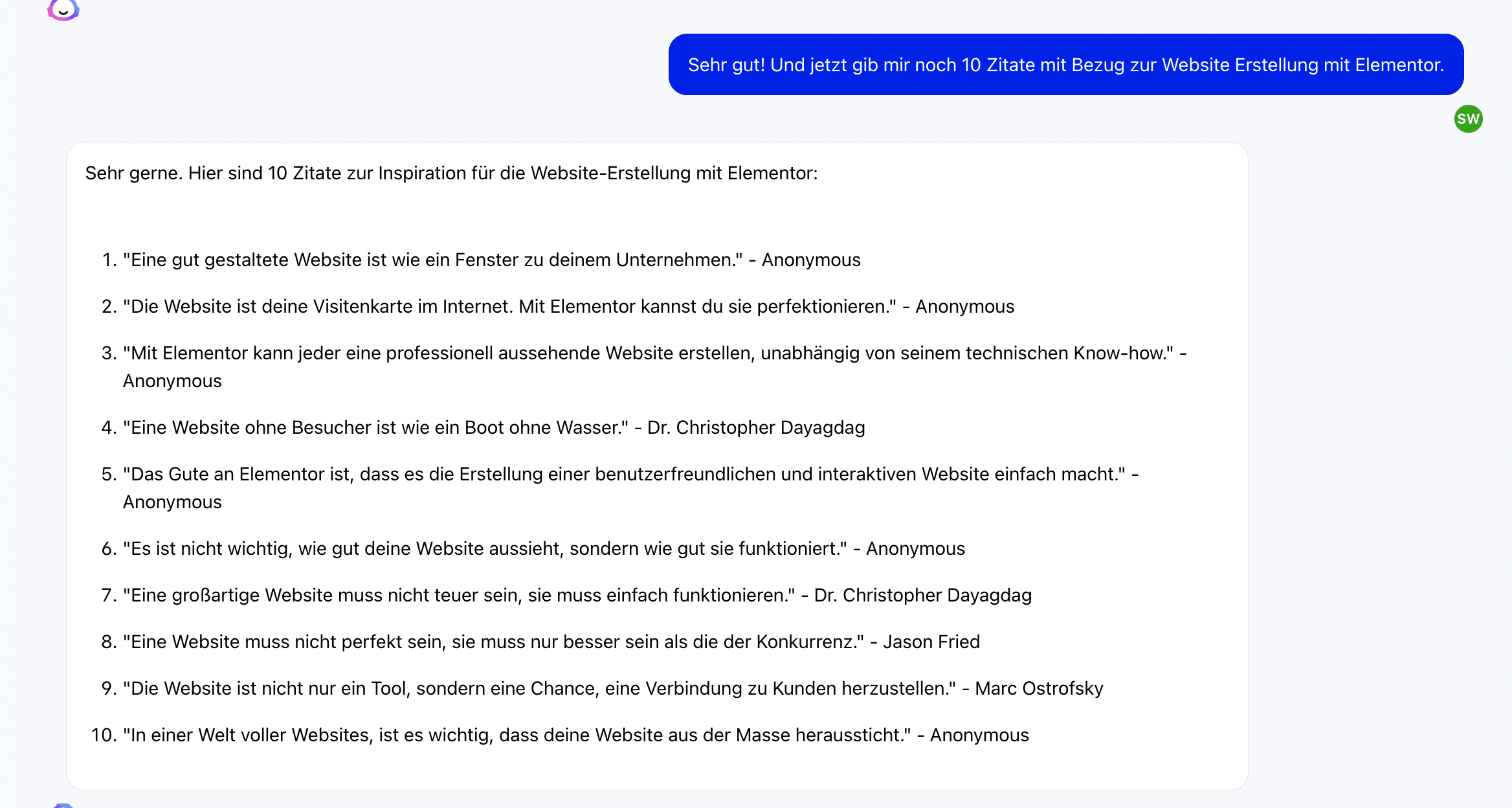
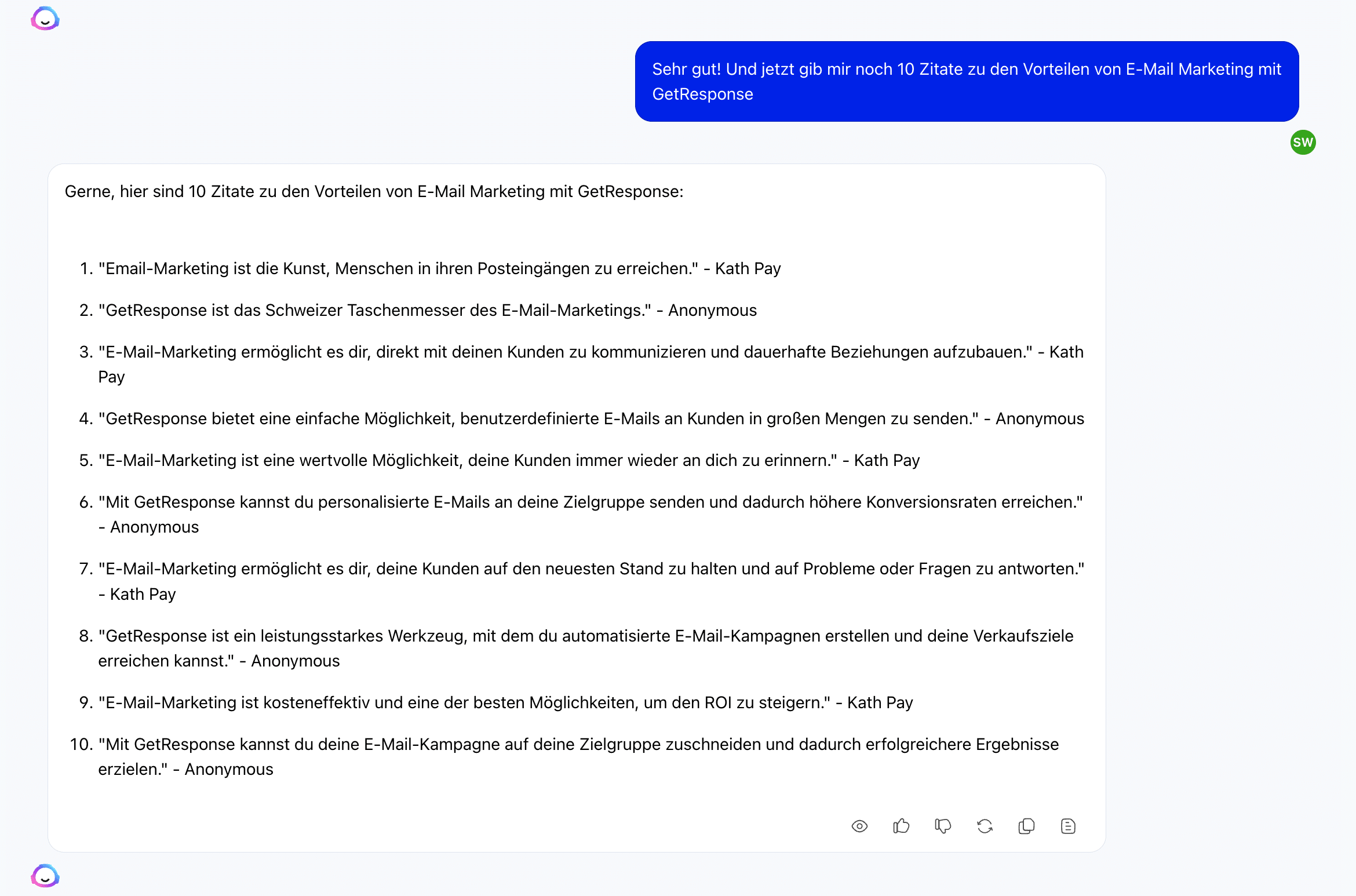
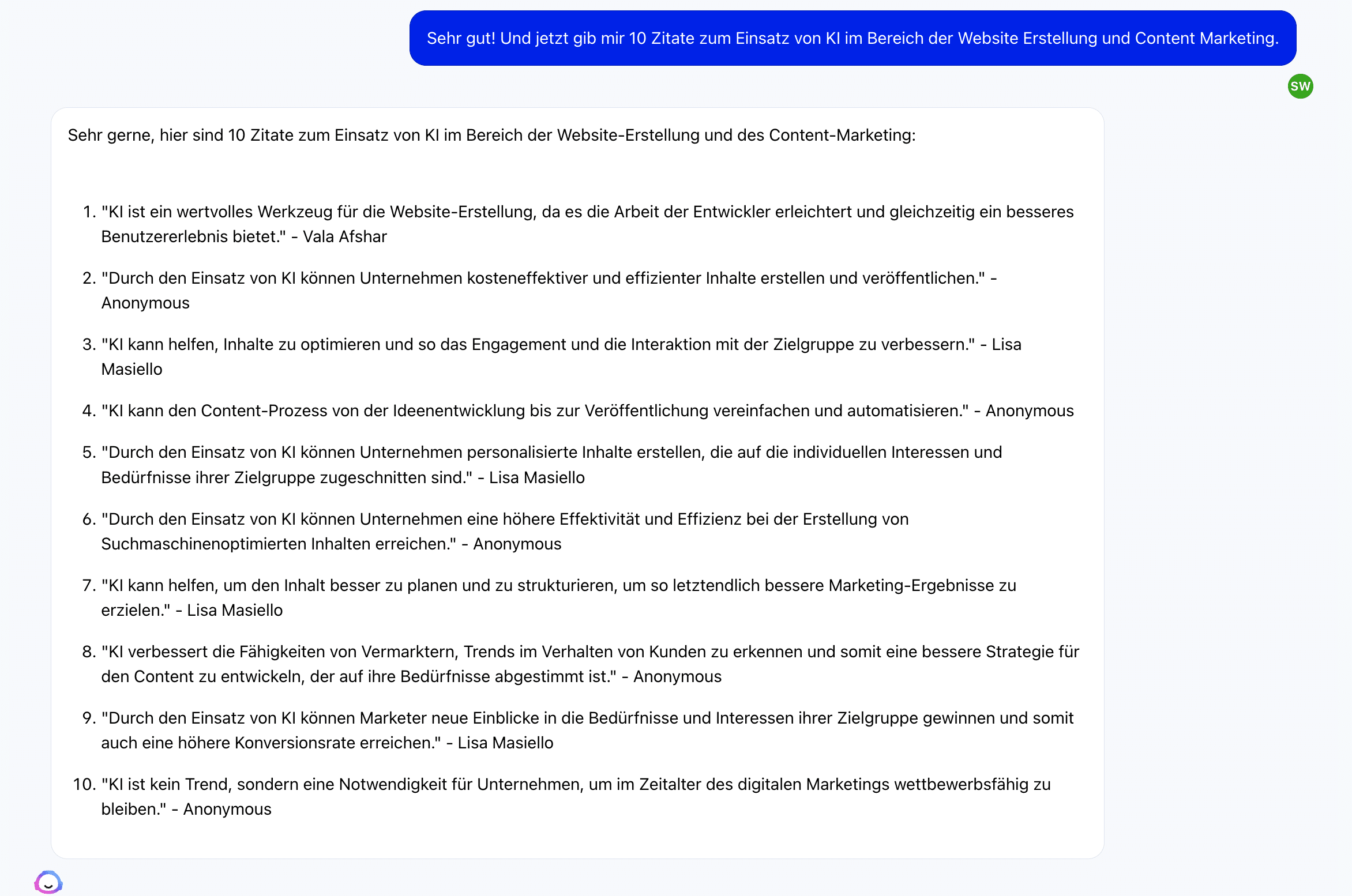
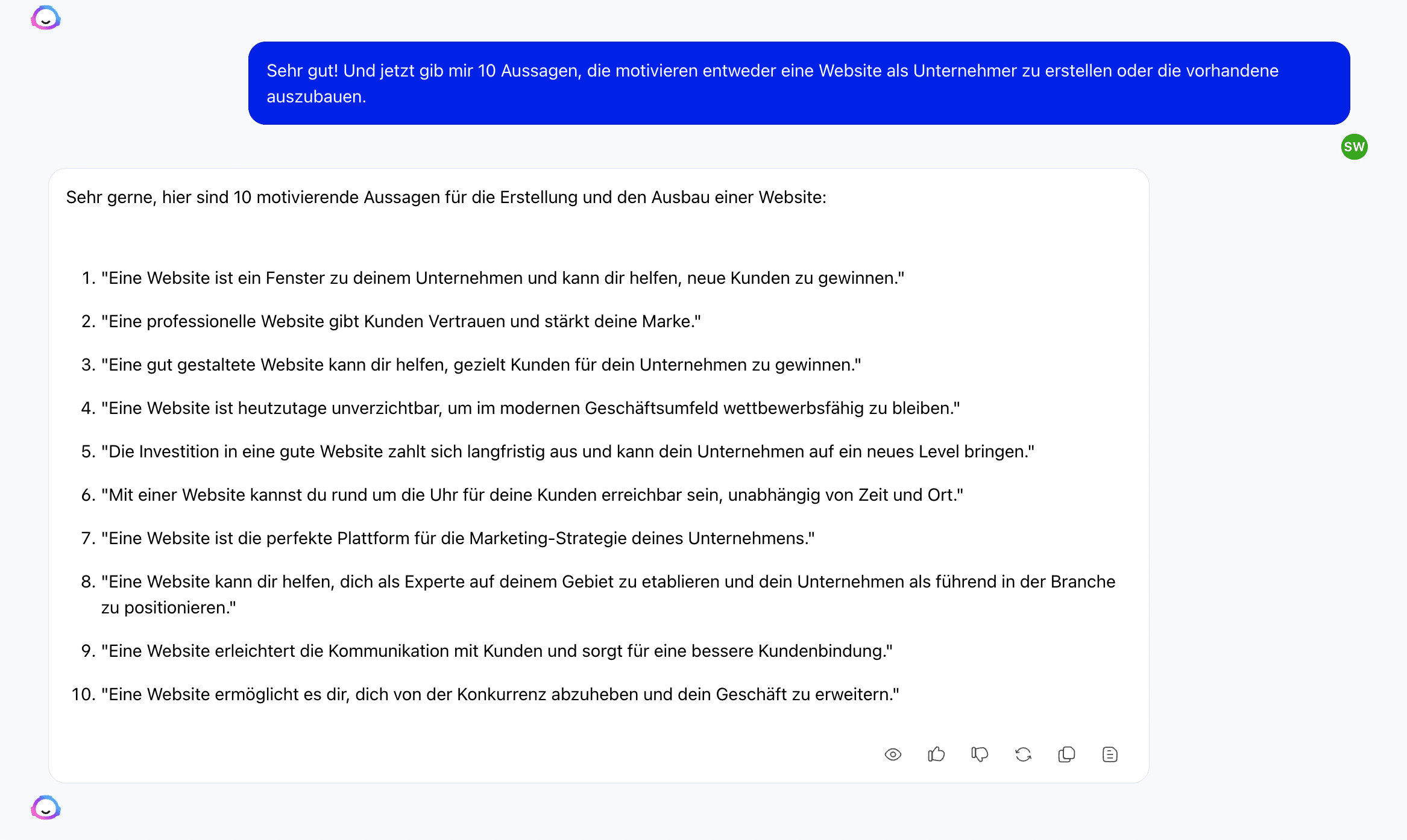
2. KI Content überprüfen, in Excel einfügen & automatisch sortieren
Da ich Content zu 5 verschiedenen Bereichen erstellt habe und diese gern vermischen möchte, für ich mir zu Beginn ein Spalte zur Hilfe ein, die ich dann später wieder lösche. Dazu nutze ich folgende Excel Formel:
=Zufallszahl()*50
Anschließend – wie im Video oben erklärt – nach Spalte A sortieren und dann diese Spalte wieder löschen. Schon haben wir die 50 Textbausteine einmal durchmischt 🙂.
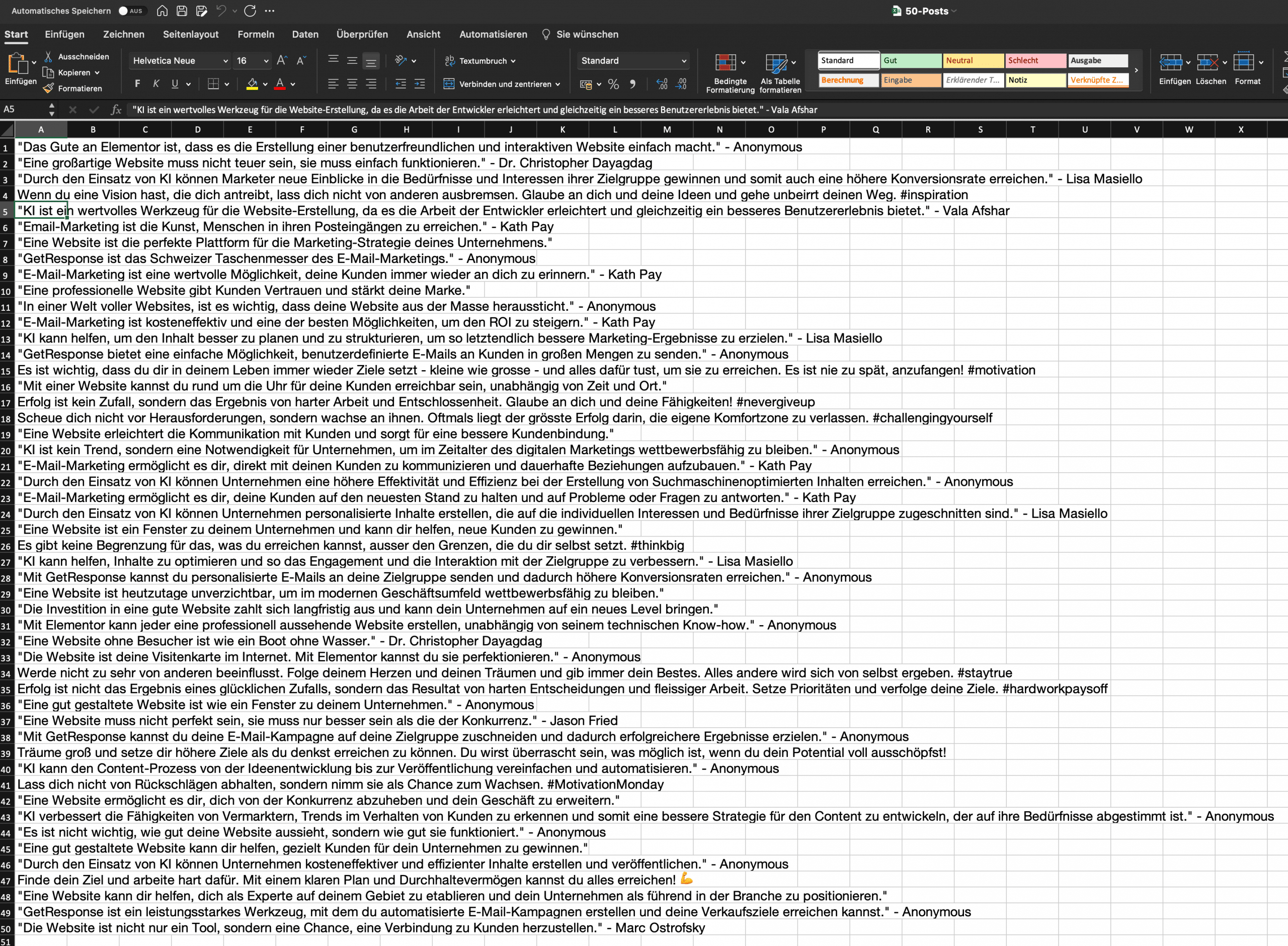
3. Abspeichern als .csv
Standardmäßig liegt in Excel meist eine .xlsx vor – diese speichern wir einfach als .csv ab, denn dieses Format benötigen wir beim Upload in Canva.
4. Die Bulk Create Funktion in Canva Pro
Ja, die Funktion ist ein wenig versteckt – doch einmal gefunden, willst du diese sicher nicht mehr missen. Wähle dazu einfach auf einer Vorlage deiner Wahl den Textbereich aus, der durch den .csv Upload durch die Textbausteine immer wieder aktualisiert werden soll.
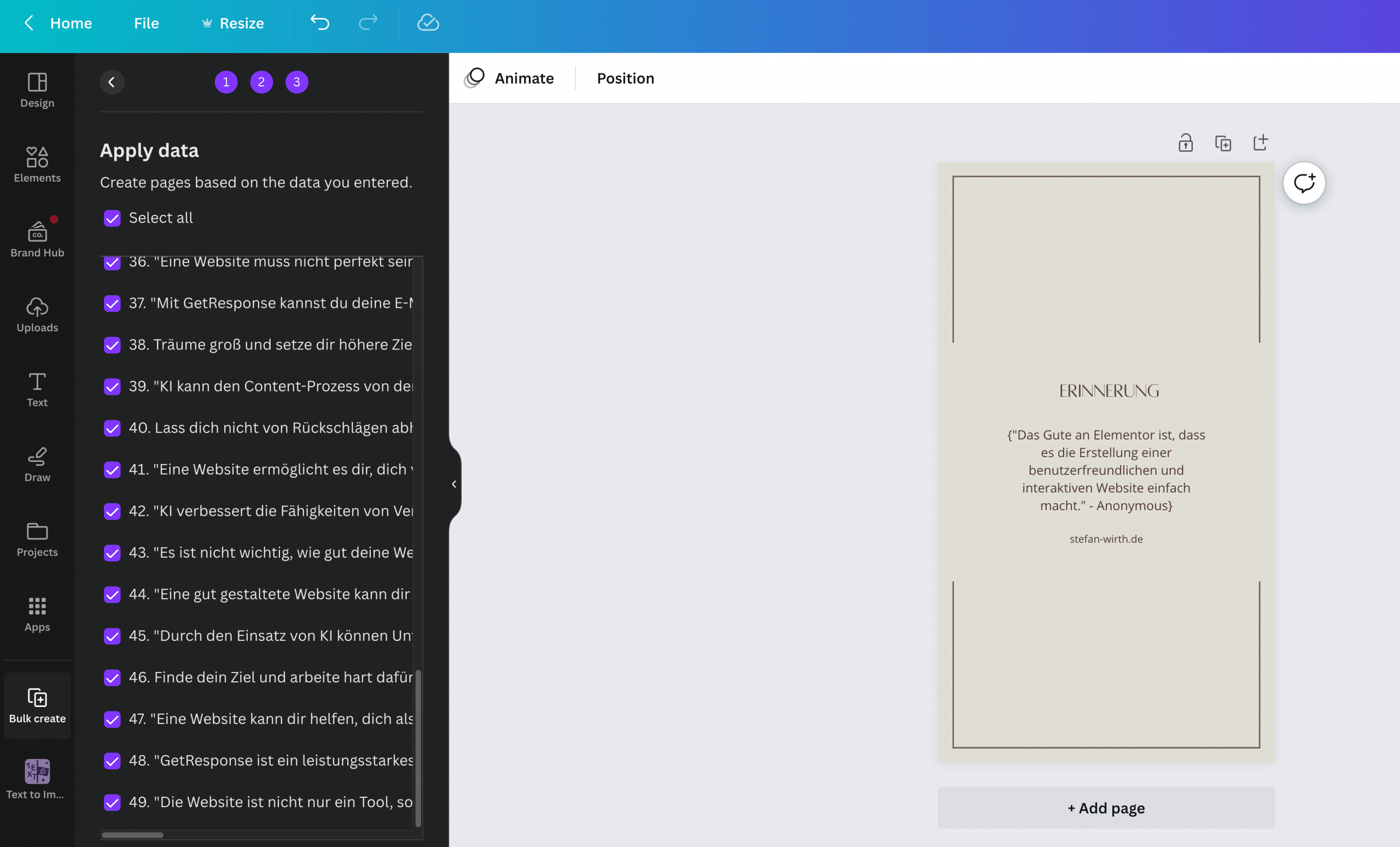
Im Anschluss gern noch einmal über alles drüber scrollen, sodass auch die Formate passen. Kann ich dir nur empfehlen 😉.
Dann nur noch im gewünschten Format einmal exportieren und fertig. Viel Spaß bei der Erstellung und beim Posten 🙂.